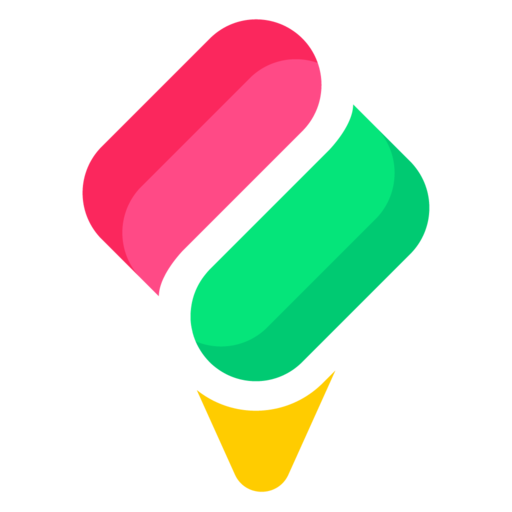Adding Pages to Your Sundae Website
How to Add a New Page
First, create a new doc. Either in your monday sidebar, or in a file or doc column within a board. Name the doc and write the content you'd like to share with the world as a web page.
Then, click your Sundae website object.
On the Sundae dashboard, locate and click on “Pages” in the sidebar.
Click “Add new page”.
Choose the desired doc from your list. If your doc is attached to a board item, make sure to add the board to the list of doc sources for Sundae to load the doc list from. By default, Sundae lists all docs that are available to your user in all workspaces and that are not part of a board.
Assign a path for your new page. This will be its unique web address.
Depending on the site type you selected, there are other optional attributes to set for each page. For example: article name, post name, post publication date, post image and page level SEO attributes.
Click “Confirm” to finish adding your page.
To publish the change to your site, click "Publish changes" above the preview pane.
It may take a few minutes for the published content to update as the pages are cached.
Can't find "Pages" in the sidebar? You're probably using a site type that doesn't support multiple pages.
Organizing Your Pages
Change Page Order: Want a different sequence? Simply drag and drop pages in the page list until you’re satisfied with the order.
Nest Pages: Group related content by nesting pages. Drag one page under another, and it’ll become a sub-page.
Setting the Homepage
Find the page you want to set as your homepage.
Click the item menu (represented by three dots or “…” next to the page title).
Select “Make Home”.
Removing a Page
Go to the page you want to delete.
Click on the item menu “…”.
Choose “Remove page”.
Don't worry, removing a page only removes it from your site. The content lives on in your monday doc.